Document Management
What?
Documents can be attached to any ServicePRO object, not just service requests. For example, you can attach SLA agreements to internet services, warrantee agreements to assets, resumes to new hire project task etc.
Why?
Document management functions enable users to capture, index, store, manage, search and retrieve documents across the enterprise. It does so while adhering to the security structure that has been set up by the administrator.
Interactive View
In the Interactive View, users can access Document View from the Documents tab of the Backstage menu.
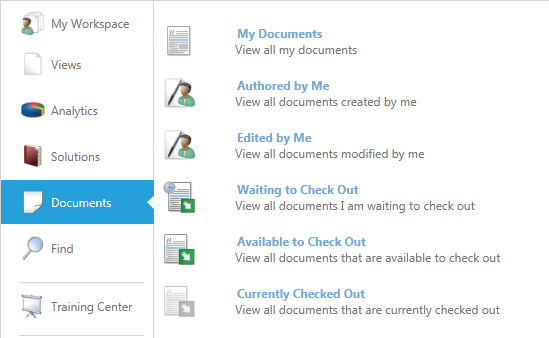
Workbench Icons
In the Workbench User Interface, Recent Documents and My Documents icons are available.
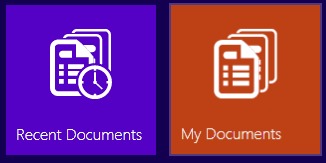
Documents Work Area
The Document management module contains six work areas: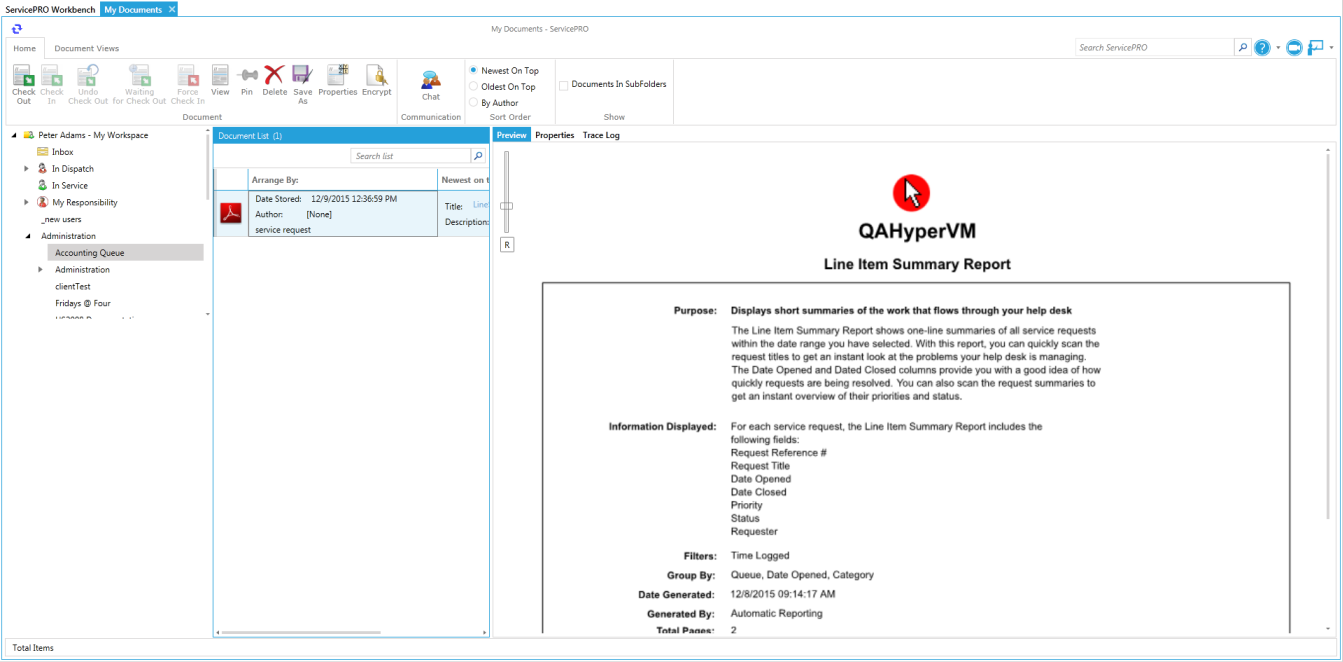
1. Documents Menu Tabs
- ServicePRO provides you with many tools, sorted into tabs.
- Home – Customize the Documents work area
- Documents Views – View Documents which meet specific conditions
2. Home Tab – Ribbon Toolbar*
- When working in the Home Tab of the Documents management module, you have the following tools at your disposal:
- Document action grouping – perform various actions with the selected document.
- Communication – Open a Chat to discuss the document.
- Sort Order – Select how listing of documents will be sorted.
- Show – Set additional display options for the documents such as documents in sub folders.
3. Document Views Tab – Ribbon Toolbar
- Select and filter visibility of Documents in the listing based on their current status.
4. Folder List
- View all the queue folders to which you are assigned to. Same folder structure is also available in your workspace
5. Documents List
- This section displays all the documents attached to the requests within the queue folder you selected from the Folder List.
6. Preview Pane
- This section displays a preview of the selected document. Document preview also has additional tabs , document details as well as the trace logs noting what has occurred with this document.
Home Tab Ribbon Toolbar

1. Document
- Check Out – Save a local copy of the selected document. This function will mark the status of the document as “Checked Out” informing others that the file is currently being modified or reviewed by another user.
- Check In – if you have checked out a file, click on the “Check In” icon to replace the selected document with your local copy. This not only marks the file as “Checked In” but will also display a memo box allowing you to enter notes regarding the changes made to this document,
- Undo Check Out – If you have checked out a file, clicking on the “Undo Check Out” will cancel the action and change status of the document back to “Checked In”
- Waiting for Check Out – if you wish to “Check Out” a file that is currently checked out by another user, you may click on the “Waiting for Check Out”. ServicePRO will send a notification when the document is checked in by the previous user.
- Force Check In – this will force the selected document to be checked in immediately.
- View – this will display the currently selected document in full view mode in their native application.
- Pin – This will bookmark the document which will be readily available under “Recent Documents” app on the workbench.
- Delete – This will permanently delete the selected document
- Save As – This allows you to save the selected document locally while leaving it “Checked In”
- Properties – View the Properties of the selected document such as title, author name, version number etc.
- Encrypt – Users have the ability to encrypt documents and attachments for other privileged users and teams in ServicePRO. To set a passphrase for encrypting and decrypting documents please refer to ServicePRO User Options. For the details on encryption, please refer to the section Encrypting Attached Files
2. Communication
- You can open the Chat application and invite other users to a Chat session to discuss document that you may be working on. The transcript of the chat session will be available in messages module under the chat option.
3. Sort Order
- Here you may choose to sort the order of the documents to be displayed by Oldest first, newest first, or sorted by author.
4. Show
- Documents in Subfolders – this checkbox is a filter for whether or not you wish to view documents located within a workspace subfolder
Documents View Tab Ribbon Toolbar
Document Views allow you to filter visibility of available documents by several categories:- Authored By Me – View documents that you have submitted.
- Edited By Me –View documents you have edited.
- Waiting To Check Out –View documents that are Waiting to Check Out
- Available To Check Out –View documents that are Available to Check Out
- Currently Checked Out –View documents currently Checked Out
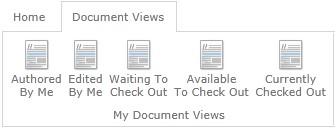
Binders
ServicePRO Binders allow Users to organize documents into folder-like structures within a Service Request. This allows for easier viewing and sorting of documents.Accessing Binders
To view Binders for Documents:
- From the ServicePRO Workspace, select a request that already one or more documents attached.
- Right-click the request, and select View Request Detail from the dropdown list.
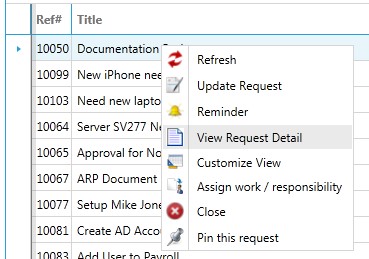 View Request Detail dropdown option
View Request Detail dropdown option - This will open the request Preview window, starting with the tab for Activity Stream. From here, Navigate to the Documents tab.
- The Documents tab will be open. The interface is similar to the Document Management module, but also includes the Binders section in first section of the Ribbon Toolbar.
By default, documents attached to the Service Request will be placed in the top level of the Document Tree. Documents can then be moved into Binders like subfolders.
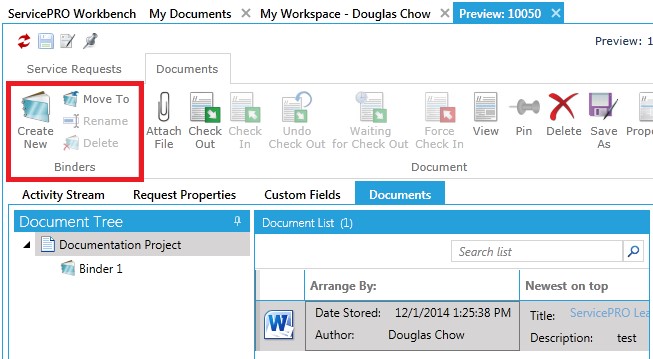 Documents Tab - Binders section in the Ribbon Toolbar
Documents Tab - Binders section in the Ribbon Toolbar
Using Binders
The following options are available in the Binders Task Group of the Ribbon Toolbar:Create New
Creates a new Binder in the Document Tree. You will be prompted to enter its name in a text field. The binder is automatically created under the selected section of the Document Tree, whether that is the base request or another Binder in that Service Request.
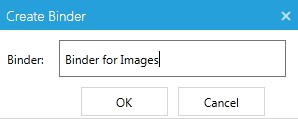
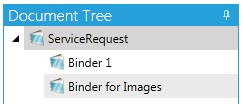
Move To
Items from the Document List can be moved to other Binders in the Document Tree. Select an item you wish to move from the Document Tree, then select Move To in order to open the Select A Binder window.
Select the Binder you wish to place the item in. After refreshing, the item should be moved to that Binder.
This is useful for separating numerous documents within a Service Request into categories.
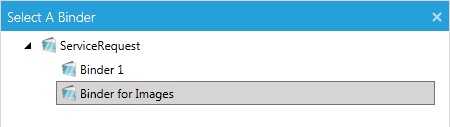
Rename Rename a selected Binder.
Delete
Delete a selected Binder.
