Training Center
What?
Training Center facilitates delivery of training modules for not only ServicePRO, but any process and procedure in your organization.
Why?
Human capital is the most expensive resource in a knowledge based economy. ServicePRO’s Training Center promotes the development of employees skills (in any department or discipline), and retention of corporate knowledge.
Manage Training Center Privileges
A licensed user with any of the below listed privileges will have the ability to manage the Training Center in ServicePRO:
- ServicePRO Administrator
- Access Control
- Asset Administrator
- Data Analysis Designer
- Object Designer
- Project Designer
- Rule Designer
Accessing Training Center
ServicePRO Interactive User Interface
Open the Backstage Menu and select Training Center.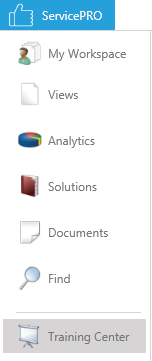
ServicePRO Workbench User Interface
Workbench - Home Page Tile
Select the Training Center tile from the Workbench.
Throughout Application
From the context-sensitive Training Center icon, located on the upper right of ServicePRO screens
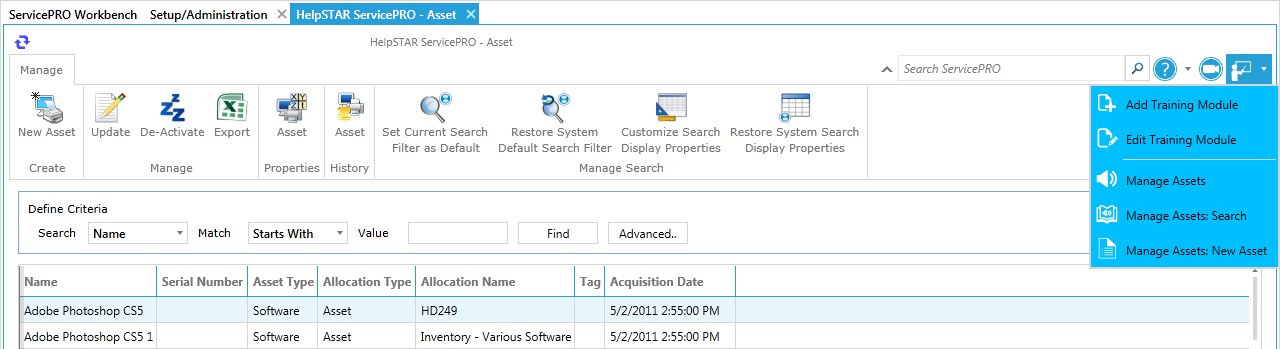
Training Center Main Screen
When the Training Center is selected from the Workbench, it will take the user to the following Screen:
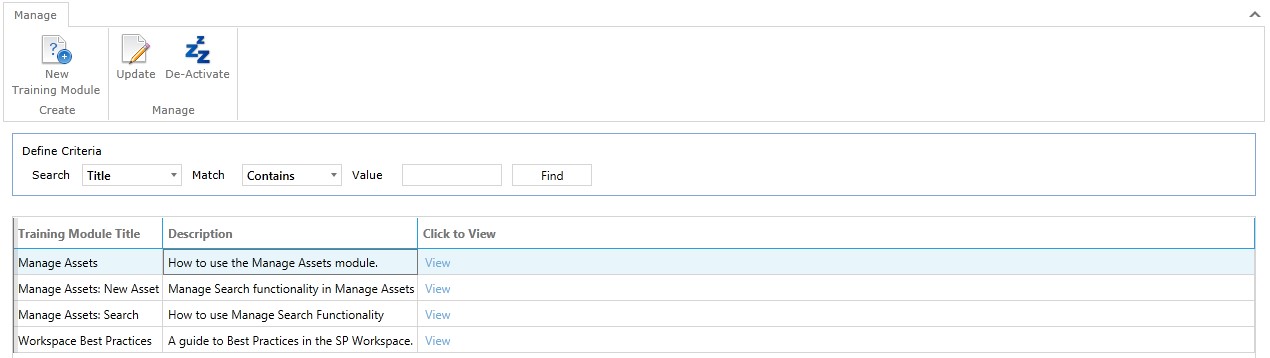
Depending on privileges set for a licensed user, they will be allowed or prevented from viewing specific functions for the Training Center.
If the user has not been assigned any privileges listed in the above section, options for Managing the Training Center such as Add, Update and De-Activate will be unavailable. The user will only be presented with the list of Training Modules that are accessible to them (i.e. filtered based on which screens the user has access to).
The user will be able to click the View link beside each training module to view it. The user can search for specific accessible training modules in the Search field.
Creating a New Training Module
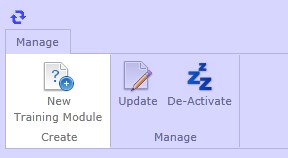
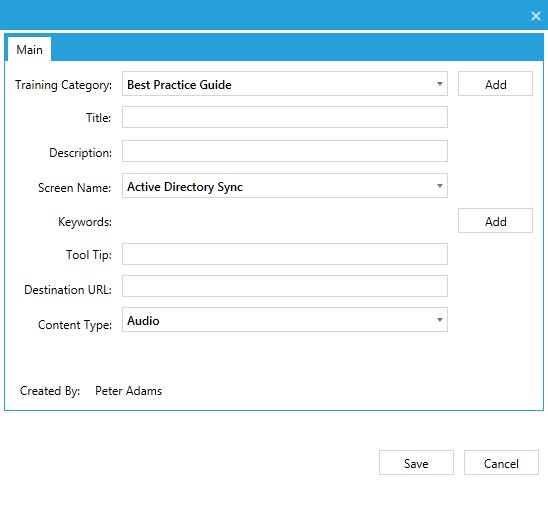
The New Training Module window will open, and you will be able to populate fields with information to create a Training Module. Note that the following fields are mandatory for completion:
- Training Category
- Title
- Screen Name
- Destination URL
- Content Type
Training Category
By default, the available categories will be:
- Best Practice Guide
- Training Module
- Tutorial
Note that Users may also add more Training Categories to the list using the Add button. The Default Categories, however, cannot be modified.
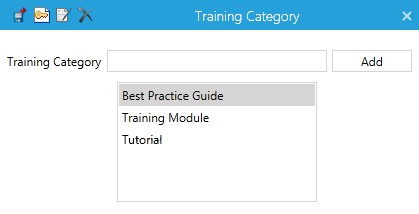
Title
This will determine the title that is displayed in Training Module lists.
Description
A brief description for the Training Module, stated under the Description column in the list.
Screen Name
This dropdown list features every module in ServicePRO that can be assigned a Training Module. In some cases, selecting a Screen Name will enable an additional Object Name field.
“Object Name”
The Object Name field’s label will dynamically change based on the Screen Name selected. Not all Screen Names will have Name fields associated to them.
Examples:
- If Charts or Dashboard Designer is selected, Chart name will be displayed.
- If Query Designer is selected, Request Query Name will be displayed.
- If Manage Assets is selected, Asset Type will be displayed.
- If Manage Users is selected, User Type will be displayed.
 Examples
Examples
Keywords
Keywords can be added to this field, and any entries can be used as additional search queries for the Training Module.
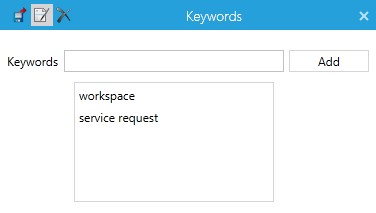
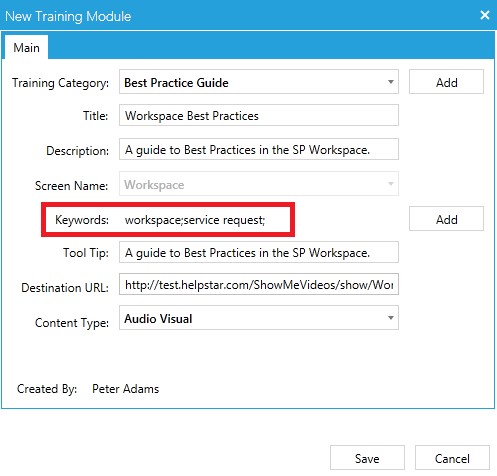
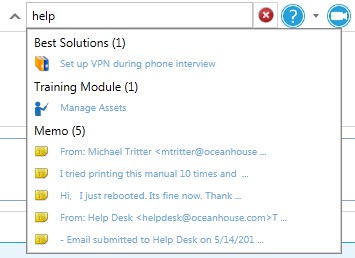
Tool Tip
Write a brief description of the training module here. When selecting a training module from any other part of ServicePRO, hovering the mouse over one of the Tool Tip options will produce a Tool Tip briefly.
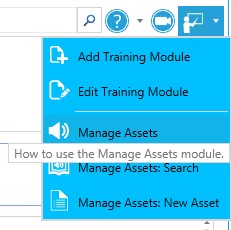
Destination URL
The Destination URL will allow you to place the custom URL for where your Training Module is located. Selecting the Training Module or clicking ‘View’ in the Training Center will open the link to the Training Module in your default browser or application.
Content Type
Here you can designate the icon to represent the type of content being shown in the module. Select from the following:
- Audio
- Audio Visual
- Document
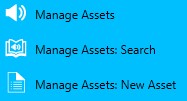
How Users Will View Training Modules
View Training ModulesAll users will be able to view Training Modules by selecting the upper right icon. Training Modules will be listed with icons indicating the type of content (Audio, Audio-Visual, or Document).

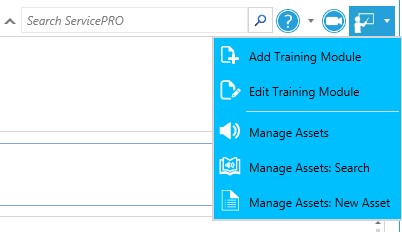
Adding and Editing Training Modules to Screens
If user has privileges for managing the Training Center, a menu for Add and Edit will also be available in the drop-down
Add Training Module
Fill in the fields to complete information about the new Training Module. The ‘Screen’ field will automatically be filled indicating the screen for which training module is being created.
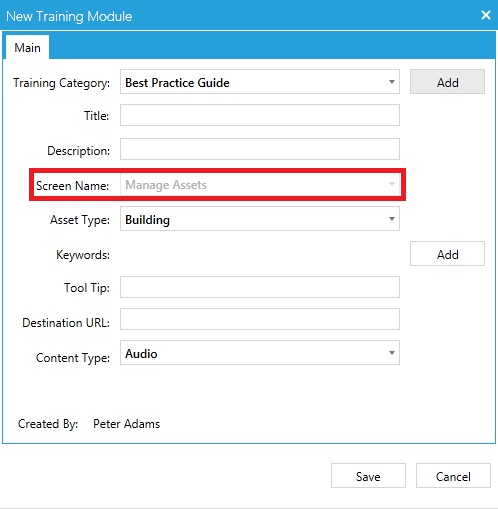
Edit Training Module
An additional dropdown list will pop out, allowing you to select which module you wish to edit. Like with Add Training Module, the Screen Name field cannot be edited when editing a Training Module this way. The “Object Name” field, if applicable, will also already be set as a result.
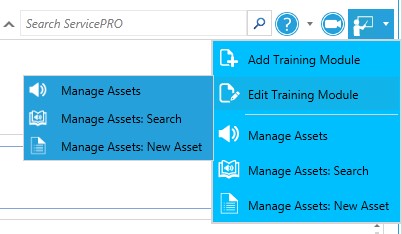
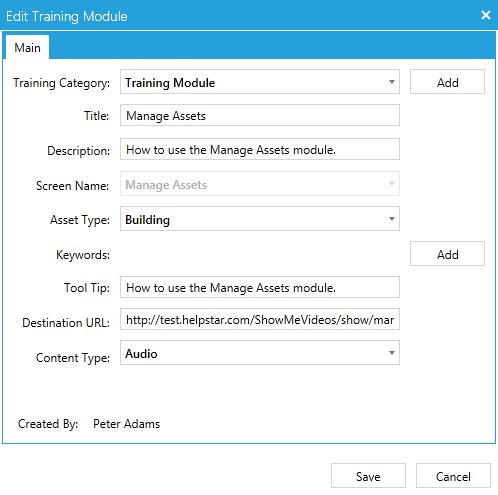
Updating and Deactivating Training Modules
Under the Manage grouping in the Ribbon Toolbar, there are options for Updating and Deactivating selected Training Modules.Update
This would open the Add/Edit Training Module dialog in Edit Mode with loading all the existing properties of the selected Training Module facilitating the user to update the required properties.
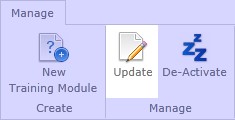
De-Activate
De-activating an Existing Training Module is possible from the Training Center Screen by selecting an Existing Training Center module in the list and clicking on ‘De-Activate’ ribbon menu.
Note it is possible to choose multiple entries to De-activate by holding down CTRL and selecting multiple list items.
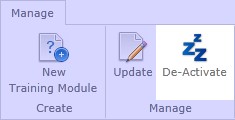
Deleting and Re-activating Training Modules
The option to Re-activate or Delete a de-activated Training Module is available under the Setup/Administration – Administration tab, as illustrated in the picture below.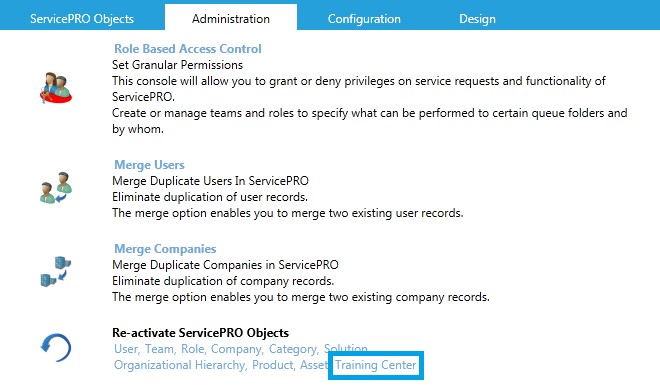
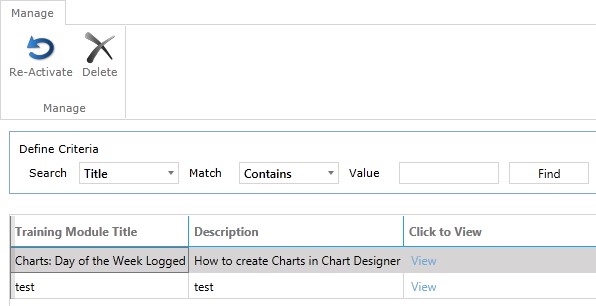
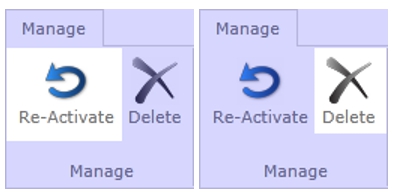
Searching in Training Modules
Find Functionality in the Training CenterEntering a value and searching using the Find function will populate the list with Training modules that match the search criteria.

Training Modules in ServicePRO Global Search
ServicePRO Global Search can also search for Training Modules, using values set in the following fields:
- Training Module Title
- Training Module Description
- Training Module Keywords
If the user has privileges to manage the Training Center, he will be able to see all training modules in the system. If user does not have these privileges, the Training Modules will be filtered based on which screens the user has access to.
Return to Training Center
