Best Solution Request for Publish, Review, and Rating
Contents [hide]
Introduction
New feature to request for Publish, Review and Rate Knowledge Base Articles has been implemented in ServicePRO and ServicePRO Web as a separate add-on.This new feature allows Support reps to ‘Request for Publish’ a Solution they are creating or updating and privileged users, ends users, or both to rate and review published best solution articles.
A new request is created when a Best Solutions article is being requested to be published and can be stored in a queue folder of your choosing. Also, the ratings and reviews are stored in a separate request under a queue folder and title of your choosing.
Enable/Disable Best Solution review/rating
This feature is enabled by a ServicePRO consultant and is active as long as you have an active maintenance plan. You will be granted a 1-month grace period if the maintenance expires.System Option Settings
When this feature is enabled, the System Administrator will see the best solution section in System Options.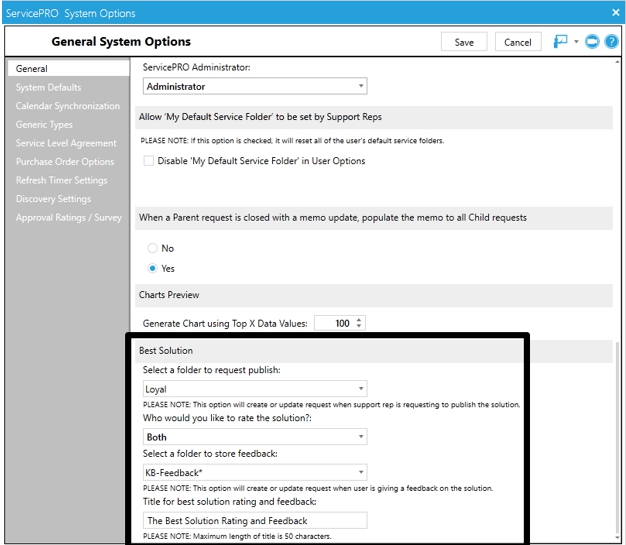
In the system options window, the administrator can choose from the following options:
- Select a folder to request publish:
- This option populates the system queues that are used to store a 'request to publish' request.
- System default dispatch folder is the default folder location to store the request.
- Who would you like to rate the solution?
- Below are the options that an admin can select from:
- None: This option means no one can rate the solution.
- End Users: This option allows only end users to rate published solutions.
- Privilege Users: This option allows only privileged users to rate internal and published solutions.
- Both: This option allows both end and privilege users to rate the solutions. By default, the option both is selected when the feature is enabled.
- Select a folder to store feedback:
- This option populates the system queues that are used to store a rating request.
- System default dispatch folder is the default folder location to store feedback.
- Title for best solution rating and feedback
- This option is used to set the prefix of KB solution article request title.
ServicePRO ‘Request for Publish’ feature
'Create Solution from this Request’ as soon as request is closed
- The ability to create a new Solution from a closed request is now possible in one step. When a request is closed either on preview mode or detail update, the ribbon menu will show the Create solution section, with ‘From this Request’ option.
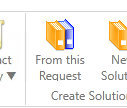
- When the ‘From this Request’ option is clicked, the request will automatically try to save first (user will be prompted if they want to proceed).
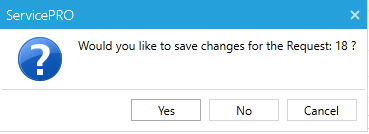
- The user can cancel the operation by clicking Cancel or No if they do not want to save. In both cases another message will inform them that the Creating Solution requires the request to be closed before it can be created from it. Solution will not be created unless the request is closed and saved first.
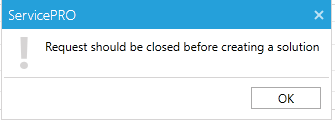
- If user click on Yes to save, a new solution window will open similarly as the current release version, with populated problem description and solution fields based on the request memos.
Track the number of hits by End User and Privileged users on Best Solutions
The system will now separately track hits on a Solution by End users and Privileged users. Whenever a user views a best solution in ServicePRO or ServicePRO Web, the counter will be incremented. The Best solution listing view will list Hits as the sum of the two values.ServicePRO - Option to request for Publish KB articles by Support Reps
- Support reps now have the ability to ‘Request for Publish’ a Solution they are creating or updating. This allows support reps to request a solution to be published by an Administrator in ServicePRO, which is the only role that can publish a draft solution.
- When a support rep created a new solution or updates an existing solution in Draft, they will see a ‘Request to Publish’ option at the bottom of the form. This option will only show for support reps. NOTE: The administrators will not see this option as they already have the ability to publish the Solutions.
- A new option ‘Best Solution’ in the General section of System Options has been added. It allows system administrators to select the forward location for ‘Request for Publish’ service requests.
 Request for Publish - Select a folder
NOTE: Please make sure to assign required permissions to this folder for the administrators in the system so that they can access the ‘Request for Publish’ requests.
Request for Publish - Select a folder
NOTE: Please make sure to assign required permissions to this folder for the administrators in the system so that they can access the ‘Request for Publish’ requests.
- When a support rep Requests for Publish, a request will be created, moved to the specified folder location and associated with that Solution. An alert to administrators will also be generated, allowing them to review and Publish the solution. After saving the solution, an informative prompt will advise of this, and show the request # of the request for publish request.
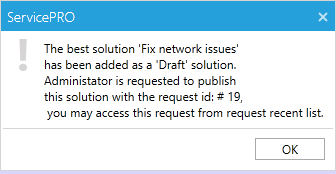 Draft Solution
Draft Solution - The request created will contain the following memo details and a link to the Best solution. NOTE: If the request has the email current memo or history enabled or if the memo is emailed via a business rule notification, currently the Solution link will not open from external email clients but only from within ServicePRO.
- An administrator (provided he is given access to the specified folder) will receive an alert about this request. They can now edit, review and publish the solution.

- When an administrator places the Solution in edit mode, they now have an option to change the Solution status between Draft, Publish Internal and Publish Global. Note that this option is also available in ServicePRO Web.
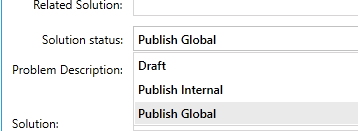
- Once the solution is published internally or globally, the publish request will be updated with a memo stating that the solution has been published. It will also be closed. The support rep will also receive an Alert indicating the publish action.
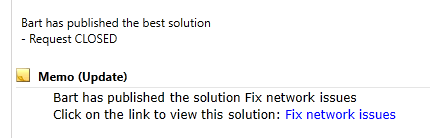 Published Best Solution
Published Best Solution
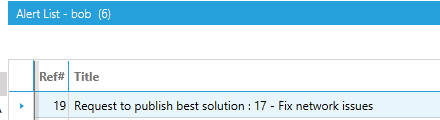
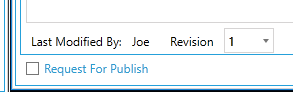
Request for Publish Option
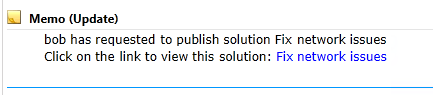
ServicePRO - KB Rating and Review
- Below image shows that there is no rating for the solution.
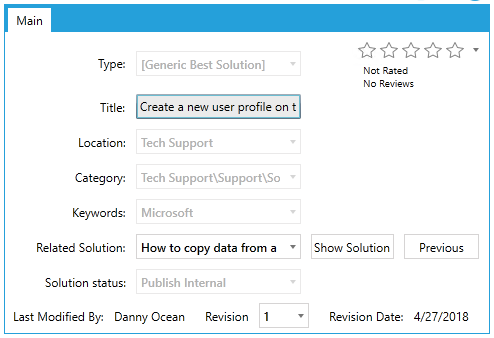
- When user clicks on the dropdown arrow next to the rating stars, a dropdown is shown to rate and write a review for the best solution. The first time a user gives a rating it will create a new request to store all reviews of that particular best solution and the solution author will become the requester.
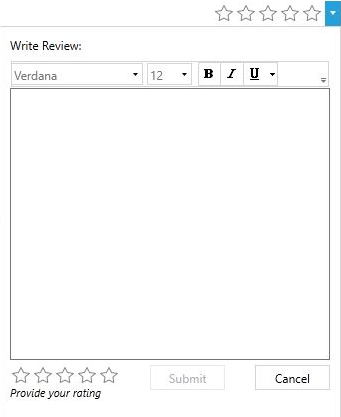
- When the user gives a rating or if the user has already rated this solution, user can write a new review then the submit button will be enabled in order for them to submit it. NOTE: The review is not mandatory. Users can update the rating and add multiple reviews as well.
- When the solution has a rating, the reviews tab is shown on the UI.
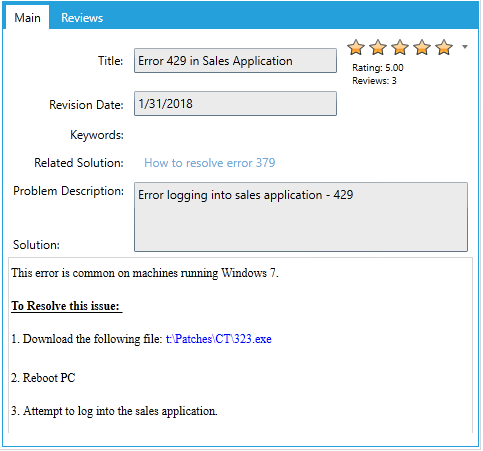
- Below is the view of best solution Reviews tab. Here users can view the average user ratings and reviews.
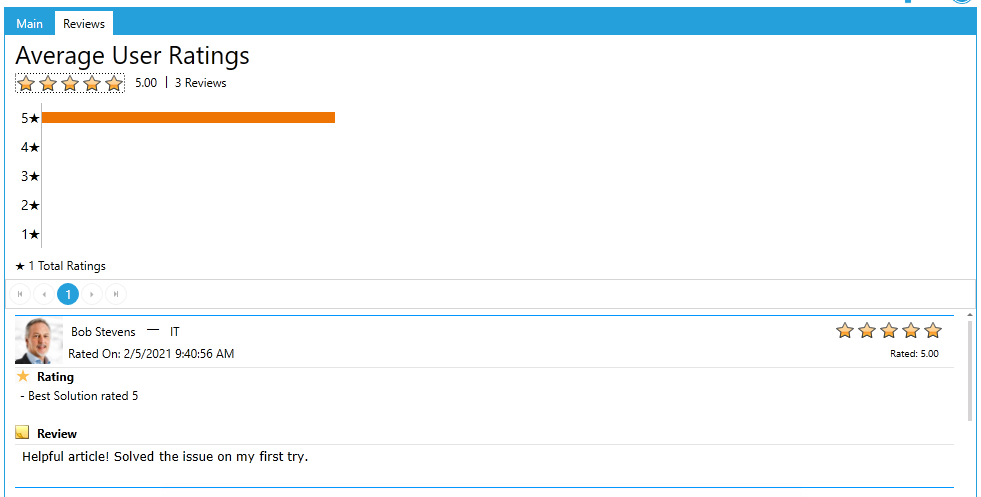
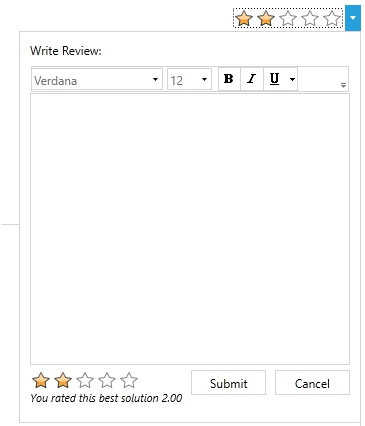
ServicePRO Web – KB Rating and Review
- Below image shows that there is no rating for the solution.
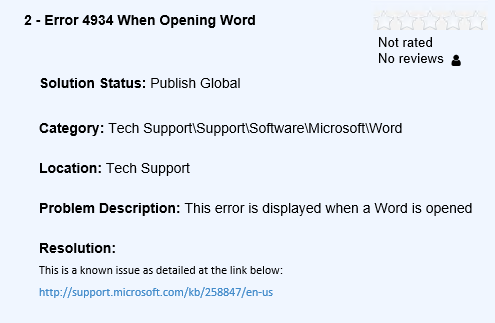
- When the user clicks on the stars, a popup window will open to rate and write review for the best solution. The first time a user gives a rating it will create a new request to store all reviews of that particular best solution and the solution author will become the requester.
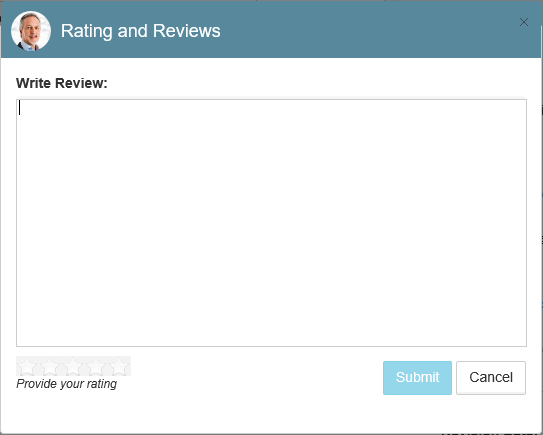
- When the user gives a rating or if the user has already rated this solution, the user can write a new review, then the submit button will be enabled in order for them to submit it. NOTE: The review is not mandatory. Users can update the rating and add multiple reviews as well.
- When the solution has average rating, reviews tab will be visible and user can see the average rating, total rating and total no. of reviews.
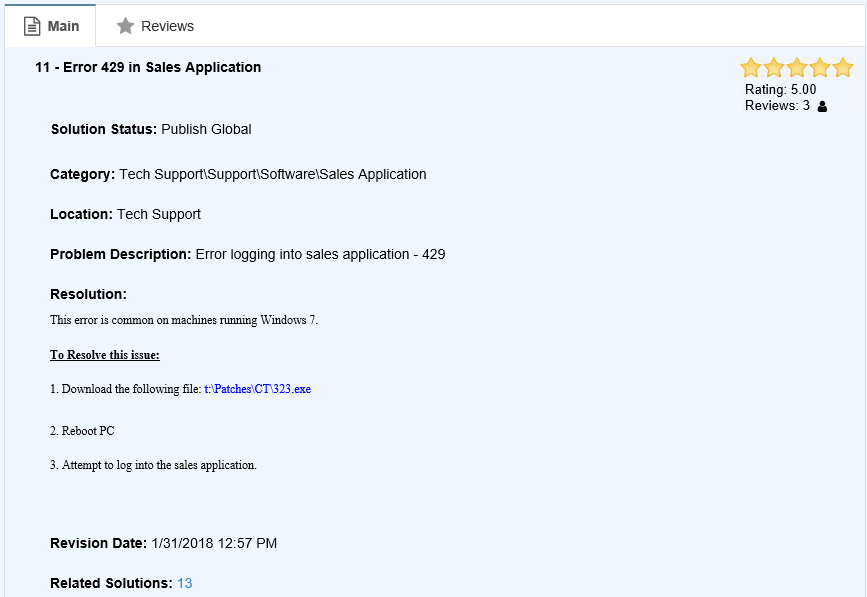
- Below is the view of best solution Reviews tab. Here users can view the average user ratings and reviews.

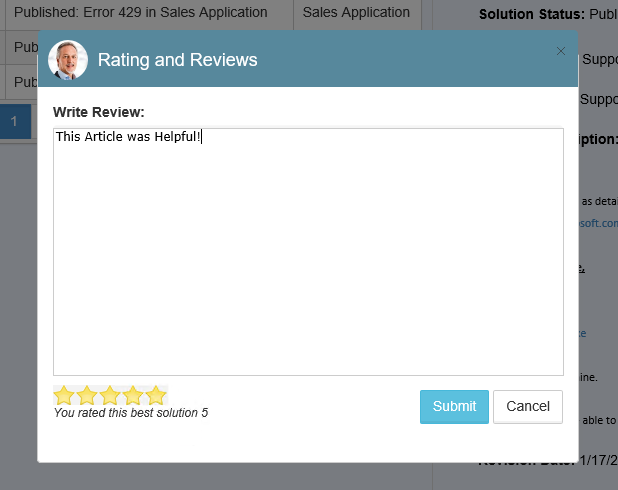
Export Review and Rating
User can export the detail report from best solution listing view.ServicePRO UI to export report
This PDF icon in the below image will export a detail report of rating and reviews as a PDF file of the currently selected solution item from the best solution listing. If the solution status is draft or the user has no access to give rating this Report button will be disabled.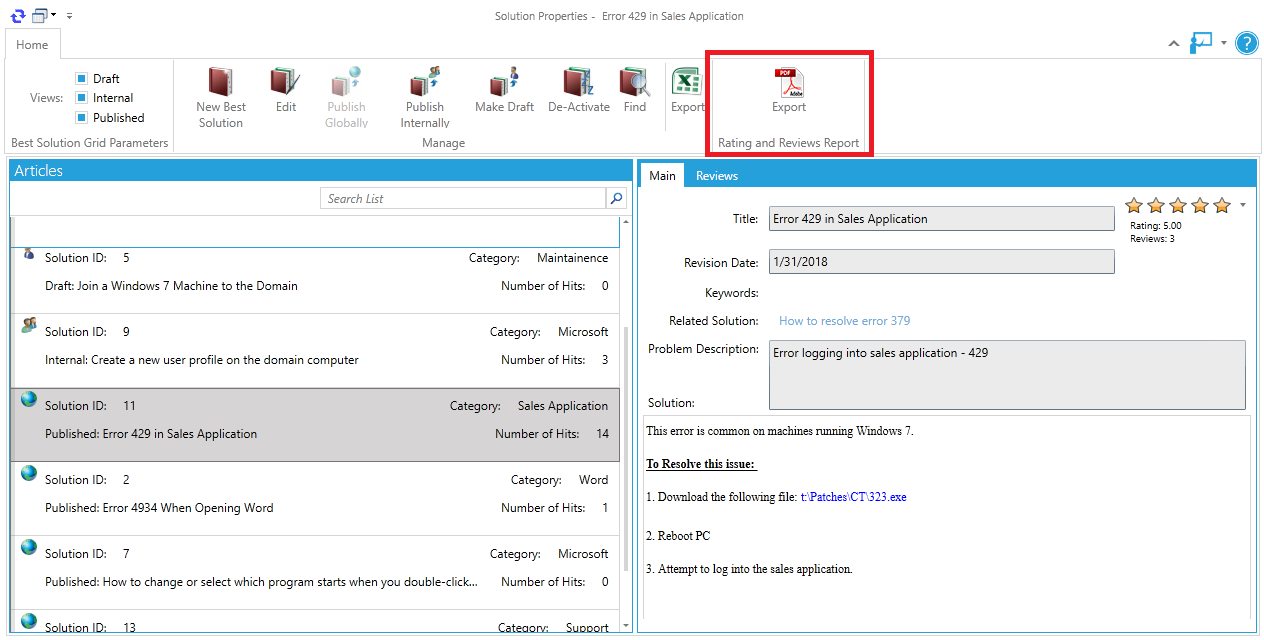
ServicePRO Web
- The Star icon in the below image will export a detail report of rating and reviews as a PDF file of the currently selected solution item from the best solution listing. If the solution status is draft or the user has no access to give rating this star icon button will not be visible.

Export Template
Both ServicePRO and ServicePRO Web will use the same template of the best solution rating and reviews detail report.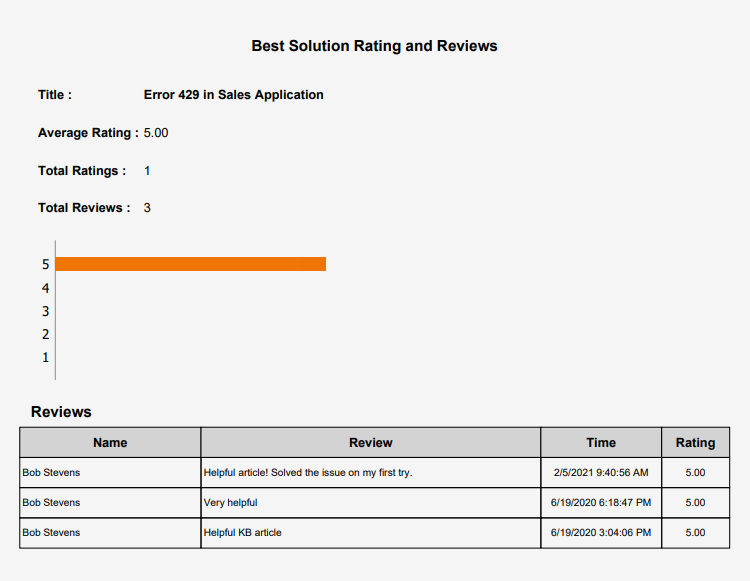
Reports
Standard Report
This is a summary report of best solution rating and reviews. Users can preview a report by setting a different date range.
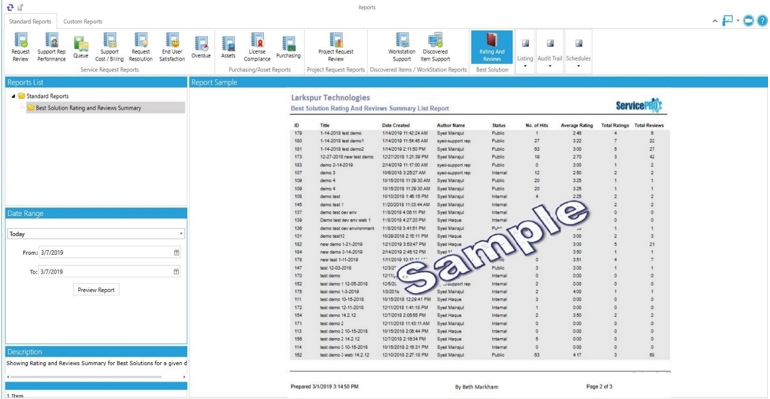
Blank Report
To report on the hits by End Users and Privileged Users separately, you have the option to create a blank report using the following SQL stored procedures to report on Solution details.Two SQL stored procedures are provided to show summary and detail for Solutions.
- hssp_Report_BestSolutionListing_Summary.sql
- hssp_Report_BestSolutionListing_Detail.sql
NOTE: Please contact one of our consultants at 1-800-563-4357 to assist you with setting up the blank report.
| hssp_Report_BestSolutionListing_Summary |
| SolutionId |
| SolutionTitle |
| OriginalAuthor |
| CreationDate |
| LatestRevisionDate |
| LatestRevisionAuthor |
| TotalHits |
| LicensedUserHits |
| EndUserHits |
| TotalRevisions |
| Best Solution Custom Fields |
| hssp_Report_BestSolutionListing_Detail |
| SolutionId |
| SolutionTitle |
| SolutionMemoId |
| LatestRevisionId |
| LastRevisionId |
| CreationDate |
| RevisionDate |
| RevisionAuthor |
| TotalHits |
| LicensedUserHits |
| EndUserHits |
| RevisionNumber |
| Best Solution Custom Fields |
