ServicePRO Web Support Portal - Submitting Service Requests
Submitting Service Requests
Select the New Request button from the upper right corner of most ServicePRO Web pages to begin submitting a Service Request.
Submitting a service request using Single Form mode
If the system administrator has defined the submission mode to Form or if the existing user has chosen this mode, clicking the New Request button will bring you to the single page Form submission. All request fields are contained on a single page and can also be customized by the administrator to show/hide certain sections from the Licensed User Portal Designer.
Request Form
Request Details
In the Request Details section, enter criteria for how the Service Request should be categorized. The fields entered here will determine information such as the request title, category, folder for the request, which department the request should be queued to, as well as provide additional information for Service Representatives.
- Title – Enter a title for the service request
- Service Center – Select from departments or organizational units such as Development, Facilities, Human Resources or Tech Support
- Folder – Select from Folders for Support Reps such as System Dispatch, or In Queue.
- Service Type – In this section, users can submit Project Requests and Quick Requests by selecting the request type from the Service Type fields when creating a request.
- Different Service Types can also be selected from the Service Catalog Widget from the Home Page. For more information, please view ServicePRO Web Home Page – Service Catalog UI.
- Users can select from the allowed list of Service Types. The availability of Service Types can be configured by the administrator:
- Generic Service Request
- Generic Purchase Request
- Service Request Types
- Purchase Request Types
- Quick Request
- Project Request
- Category – Select a Category for the request to be associated to. Examples Categories include Asset Management, Development, or Tech Support.
- Due by – By default, this field is set to ASAP, but users may select specific due date using a Calendar, and designate exact time values if desired. Users can also use the Advance Notification field to send early notifications of due dates, in days.
- Urgency – Choose between Low, Medium, High and Critical Urgency for the request.
- Asset – Choose any associated Assets with this request. Assets are classified into categories such as Discovered Hardware or Discovered Software, which can be narrowed down to a specific type of Asset.
Memo
Enter the details of the request in the memo text field. Standard word processing tools are available in the header bar above the memo field, such as font sizes, color editing and alignment.
If a Quick Request was selected in the Service Catalog’s Service Type field, then the memo will be prepopulated from the selected template. Users will still be allowed to edit the memo.
Please note that the memo field can be made optional or entirely hidden by the ServicePRO Web administrator from the Portal Designer - Licensed User section.
Attachments
Select an attachment to include with the Memo. The attached file will be available in the Documents tab when reviewing the Service Request.
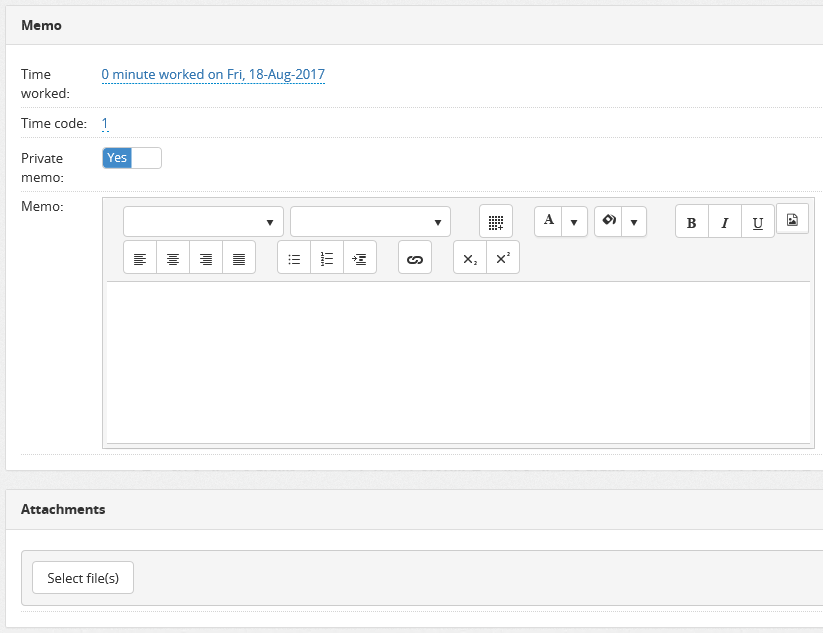
Purchase Items
The Purchase Lines section will become available when the user has chosen a Purchase Request from the Service Catalog’s Service Type field.
When editing Purchase Items to the listing, the following options are available:
- Add Item
- Delete Product
- Edit Product
The following fields are available when adding Purchase Line Item selections:
- Product Selection
- Quantity
- Due By
- Urgency
- Line Item
Custom Fields
The Custom Fields section is available if a Custom type is selected either directly or through quick request selection.
If a quick request was selected by the user in the Service Catalog step, the data for the custom fields will be pre-populated from the template. Users will still be allowed to change field values.
Save
To save the request, click the Save button, which is located at the top of the request form.Switch to Wizard
This option allows the user to switch the new request submission mode. Once the option is selected, it will be persistent for the user and will override the portal designer default submit mode selected by the administrator.
Submitting a service request using New Request Wizard
If the system administrator has defined the submission mode to wizard or if the existing user has chosen this mode, clicking the New Request button will bring you to the New Request Wizard. The wizard mode will walk you through the steps of submitting a new Service Request.
The user can switch to the Form submission mode at any time by clicking the Switch to Form link at the top of the new request form. Please note that any unsaved values will be lost when switching to form mode.
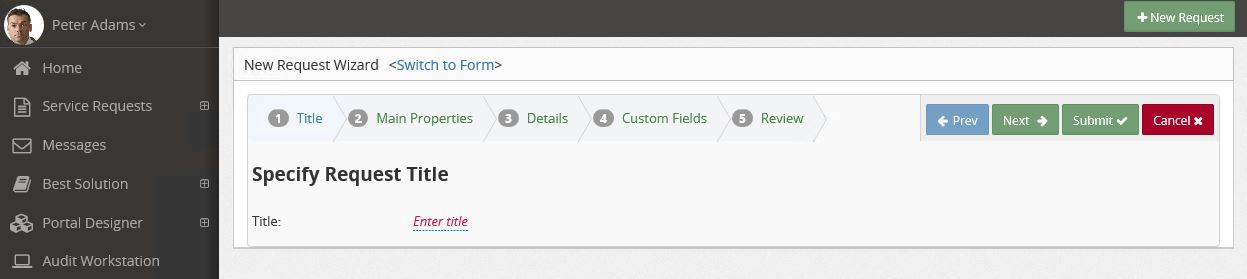
Title
In this tab, choose the desired title for your Service Request. Select the Empty text, which will allow you to enter the title in a text field.
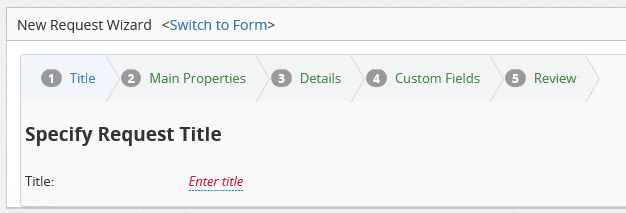
Main Properties
Service Catalog
In the Service Catalog tab, enter criteria for how the Service Request should be categorized. The fields entered here will determine information such as the folder for the request, which department the request should be queued to, as well as provide additional information for Service Representatives.
- Service Center – Select from departments or organizational units such as Development, Facilities, Human Resources or Tech Support
- Folder – Select from Folders for Support Reps such as System Dispatch, or In Queue.
- Service Type – In this section, users can submit Project Requests and Quick Requests by selecting the request type from the Service Type fields when creating a request.
- Different Service Types can also be selected from the Service Catalog Widget from the Home Page. For more information, please view ServicePRO Web Home Page – Service Catalog UI.
- Users can select from the allowed list of Service Types. The availability of Service Types can be configured by the administrator:
- Generic Service Request
- Generic Purchase Request
- Service Request Types
- Purchase Request Types
- Quick Request
- Project Request
- Category – Select a Category for the request to be associated to. Examples Categories include Asset Management, Development, or Tech Support.
- Due by – By default, this field is set to ASAP, but users may select specific due date using a Calendar, and designate exact time values if desired. Users can also use the Advance Notification field to send early notifications of due dates, in days.
- Urgency – Choose between Low, Medium, High and Critical Urgency for the request.
- Asset – Choose any associated Assets with this request. Assets are classified into categories such as Discovered Hardware or Discovered Software, which can be narrowed down to a specific type of Asset.
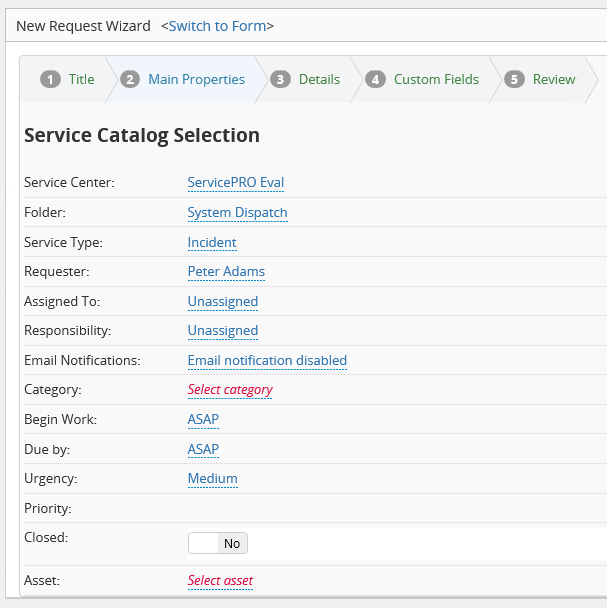
Details
In the Details Tab, users can enter written details for their request in the memo, as well as include attachments.
Memo
Enter the details of the request in the memo text field. Standard word processing tools are available in the header bar above the memo field, such as font sizes, color editing and alignment.
If a Quick Request was selected in the Service Catalog’s Service Type field, then the memo will be prepopulated from the selected template. Users will still be allowed to edit the memo.
Attachments
Select an attachment to include with the Memo. The attached file will be available in the Documents tab when reviewing the Service Request.
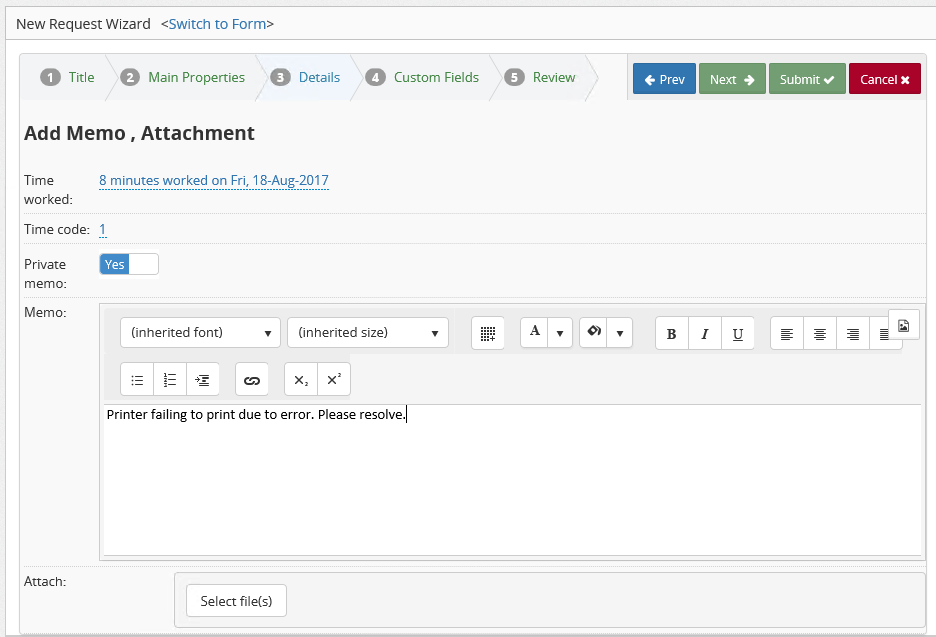
Add Purchase Line Items
The Purchase Line Item grid is available when the End User has chosen Purchase Request from the Service Catalog’s Service Type field.When editing Purchase Items to the listing, the following options are available:
- Add Line Item
- Delete Line Item
- Edit Line Item
The following fields are available when adding Purchase Line Item selections:
- Product Selection
- Quantity
- Due By
- Urgency
- Line Item
Custom Fields
The Custom Fields tab is available if a Custom type is selected either directly or through quick request selection.If a quick request was selected by the user in the Service Catalog step, the data for the custom fields will be pre-populated from the template. Users will still be allowed to change field values.
Review
This page will be displayed at the end, allowing the end user to review their selections made in previous steps.Every selection will feature an Edit button that can take the User back to the original step for further editing if necessary.
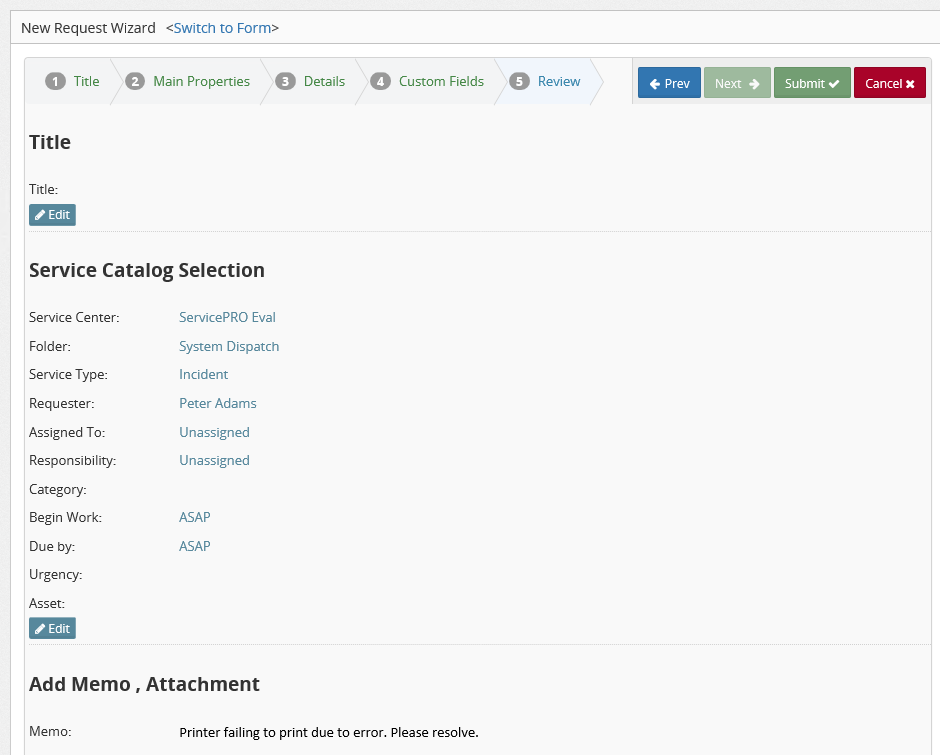
Submit
After completing a review of the summary, Users can select the Submit button, which takes the place of the Next button in previous steps.If any errors occur, the User will be brought back to the original step with outstanding issues to make appropriate edits.
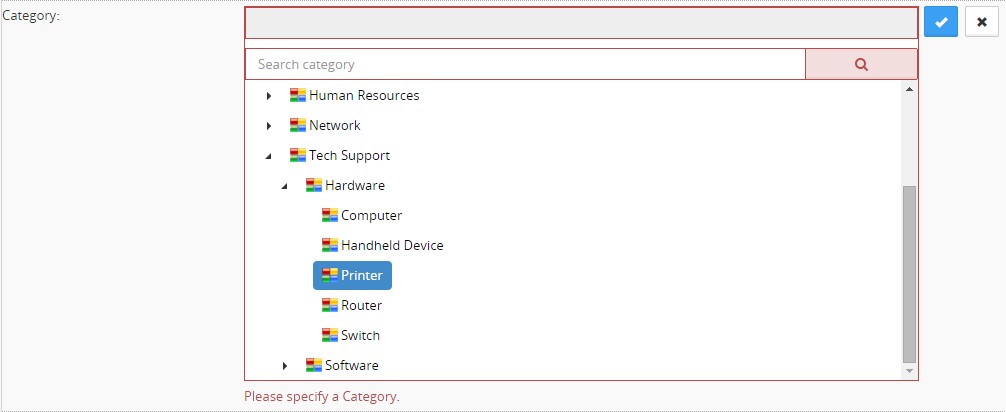
If all fields have been entered correctly, the User will be shown the message “Your request has been submitted with reference number #: [Request Ticket Number]”, and automatically taken back to the Home page.
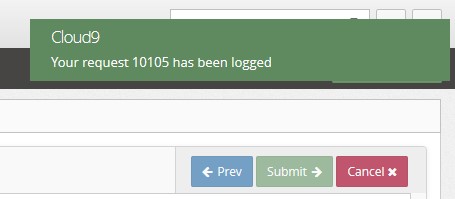
Service Request Types - Project Request and Quick Request
Users can select a Project Request or a Quick Request from the Service Type field.
Functionally, both service types are similar to standard Service Requests, but can contain pre-populated values in templates designed by administrator users.
In ServicePRO Web, users can create a Quick Request Template or Project Request Template by:
- Selecting either request type from the Service Catalog on ServicePRO Web's Home Page
- Selecting a corresponding Service Type from the Service Catalog section in the New Request Wizard
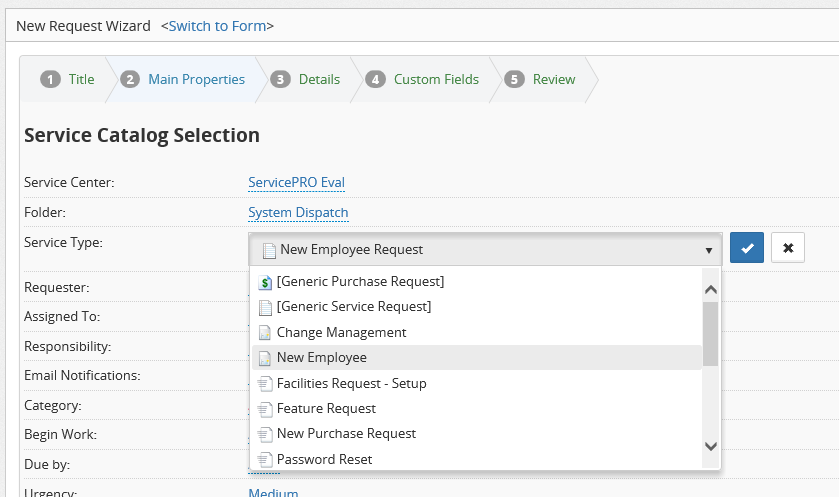
Quick Requests
Quick Requests are service request templates with pre-defined settings. Quick requests templates can be used for commonly used request types and allow you to input workflow settings for quicker handling of requests.The following options are enabled when working with Quick Request Templates.
- Header – The header will be updated to indicate that the user is using the “New Quick Request Wizard”.
- Title and Main Properties – If a quick request Service Type was selected by the user, based on the settings saved in Quick Request Template, fields like ‘Title’, ‘Folder’, ‘Category’ will be prefilled and the user will not be allowed to change the values for folder, category and other main request properties.
- Memo – If a quick request was selected by user for ‘Service Type’ the memo will be pre-populated from the template – but, the user will be allowed to edit the memo.
- Custom Fields – If a quick request was selected by user for ‘Service Type’, the data for the custom fields will be pre-populated from the template – but, the user will be allowed to change the field values.
- Submit Button – The Submit button is available from any step of the Request Wizard.
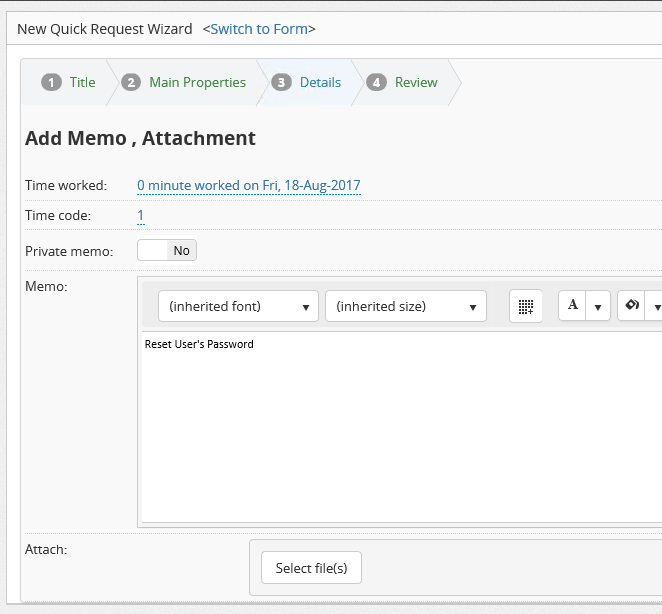
Project Requests
The ServicePRO Project Template Designer creates a series of service requests to manage multi-task activities, with child requests falling under the base parent request. When selected, the header will state "New Project Request Wizard". Project templates ensure that tasks are automatically generated, prioritized and routed to the relevant queue or Rep.
Differences with standard Service Requests include:
- Additional pre-set Custom Fields are available
- Features a Project Tree left side bar, allowing navigation between parent requests and child requests.
- Additional icons in place of the Submit request button, allowing users to progress to the next Child Request in the Project.
Creating Project Requests – Differences for End Users
Administrative users can enable or disable Project Requests for End Users in the Portal Designer – End User Options. If enabled, End Users will be able to select available Project Templates from the Service Type selection in the New Request Wizard, along with any other allowed Service Types (i.e. Quick Request Templates, Generic Service and Purchase Requests).
When an End User selects a Project Template type in the 'Service Type' field:
- The New Request Wizard will be populated with details stored in the template from the root Parent Request task, similar to how it works with Quick Request Templates.
- If the root Parent Request task is a Custom Request Type, then the ‘Custom Fields’ step will automatically be loaded with the values stored in that template.
- If the root Parent Request task has main request properties stored in its template, the values for these properties will be automatically be filled in for the following steps:
- Title
- Main Properties
- Details
- The Project Tree will not be visible to End Users, and subsequently, End Users will not be able to edit Child Tasks. As a result, the End User will not be required to enter information into any Child Task details to save the Project Request.
- For End Users, submitting a Project Request will be the same as submitting regular Service or Quick Requests, as only information for the root parent request will be mandatory.
- When a Project Request is submitted, Child Task properties for the Project will be updated based on Project Template settings, and the request will be submitted along with the parent task. If a Child Request fails any validation, a warning will be shown asking the End User to contact the ServicePRO Administrator.
If the End User selects a Project template in the Service Type selection:
- For root parent requests, users will only be allowed to change prefilled data for Memos and Custom Fields.
- Users will be allowed to change selections in the following workflow-related fields if an existing value is present (i.e. the field is not empty) :
- Folder
- Category
- Due By
- Users will be allowed to change urgency and asset properties.
- Users will be allowed to change the Service Type of the request.
- Please note, after a Project template is selected for the Service Type, should the user return and change the Service Type to any other service in the Root Parent, all the data in request properties will be reset to the defaults for the newly selected service type.
