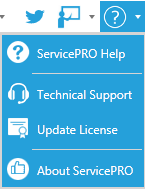Top Menu Toolbar
The Top Menu Toolbar offers users commonly used functions in ServicePRO.
This toolbar is available from the top of nearly all ServicePRO views and functions if the Interactive User Interface is currently in use. This interface can be enabled from the System Options.
Top Menu Layout

This toolbar contains the following items:
1. ServicePRO Icon, Tabs
- ServicePRO Backstage Menu
- Tabs for navigating ServicePRO are present here
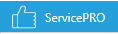
2. Notifications
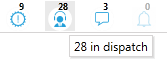
3. New Requests
- Service Requests
- Project Request (selection menu)
- Purchase Request
- Quick Request (selection menu)
For more details on Request types, please consult the page on Service Requests.
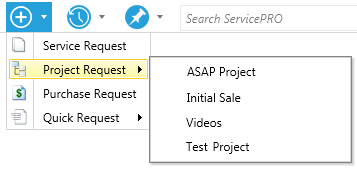
4. Recent Items
- Both Recent Requests and Recent Documents will be shown here
- The Item's addended title and the Item's Status (i.e. Closed, In Dispatch) will be noted
- Users will be able to pin or unpin items from this menu using the thumbtack icon
- Users will be able to remove items from this list using the X icon.
- Request priority will be indicated by color coded boxes next to Recent Requests. Priority colors can be assigned from the Colors tab in User Options.
- Hovering over an item will display a tooltip. This tooltip contains additional details based on the item type:
- Recent Requests
- Request Number
- Request Title (full)
- Request Author
- Date and Time of Submission
- Memo Notes
- Recent Documents
- Filename
- Author Name
- Date and Time of Submission
- Up to a maximum of 25 Recent Requests and 25 Recent Documents can be displayed in this list.
- Recent Requests will be displayed first, followed by Recent Documents.
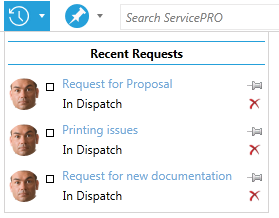
5. Pinned Items
- Both Pinned Requests and Pinned Documents will be shown here
- The Item's title and the Item's Queue will be noted
- Users will be able to unpin items from this menu using the green thumbtack icon
- Request priority will be indicated by color coded boxes next to Recent Requests. Priority colors can be assigned from the Colors tab in User Options.
- Hovering over an item will display a tooltip. This tooltip contains additional details based on the item type:
- Pinned Requests
- Request Number
- Request Title (full)
- Request Author
- Date and Time of Submission
- Memo Notes
- Pinned Documents
- Filename
- Author Name
- Date and Time of Submission
- Up to a maximum of 25 Pinned Requests and 25 Pinned Documents can be displayed in this list.
- Pinned Requests will be displayed first, followed by Pinned Documents.
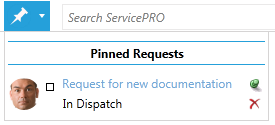
6. Search
The search bar allows you to type in text/phrase to search within objects in ServicePRO.Types of searchable items include:
- Best Solutions
- Calendar Items
- Companies
- Organizational Units
- Service Requests
- Training Modules
- Documents
- Memos
The number in brackets next to the type of result indicates the total of items have been found for that type. Selecting one of these header type results (i.e. Best Solutions, Service Requests) allows the user to view all results for that type. For advanced Search functionality, use the Find window, which can be accessed from the Backstage Menu.
For more details on specifics of the Search Functionality, please view the page on Find - Search.
7. User Avatar, with a dropdown containing:
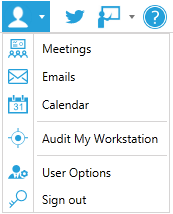
8. Follow ServicePRO Twitter
Links to ServicePRO's Twitter page at @ServicePROnews.
9. Training Center
Opens the Training Center dropdown menu. From here, users may:- Add Training Modules
- Edit Training Modules - Select existing Training Modules to update
- Open available Training Modules for the Top Menu Toolbar specifically
- Available Training Modules for Top Menu Toolbar are distinct from those in the current view
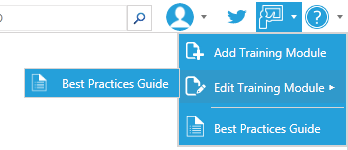
10. Question Mark Icon
- ServicePRO Help (Wiki)
- Technical Support
- Update License - Allows user to select XML license file from their local directory and update the ServicePRO license.
- About ServicePRO
- View detailed information about the ServicePRO Client, including:
- ServicePRO version number
- Access Code
- Customer ID
- License Registration URL
- Default System Email Account
- Company information
- License Info
- Installation Directory Information
- Tech Support Contact