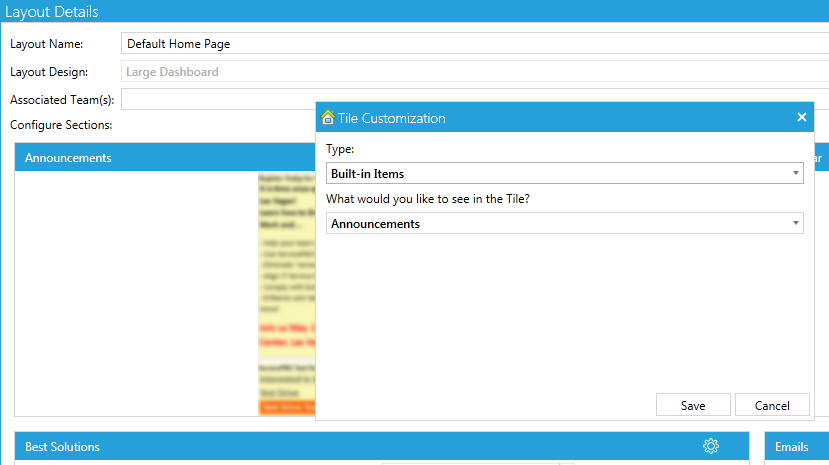Home Page Designer
System Administrators can create and modify Home Page Interactive Tile Templates from the Home Page Designer. These templates can be granted to specific users based on the Teams they belong to, and users can select from designated templates from User Options.
To use the Home Page Designer, the user must have the ServicePRO Administrator privilege.
Accessing the Home Page Designer
Users can access the Designer from the ServicePRO Backstage by navigating to the Administration tab.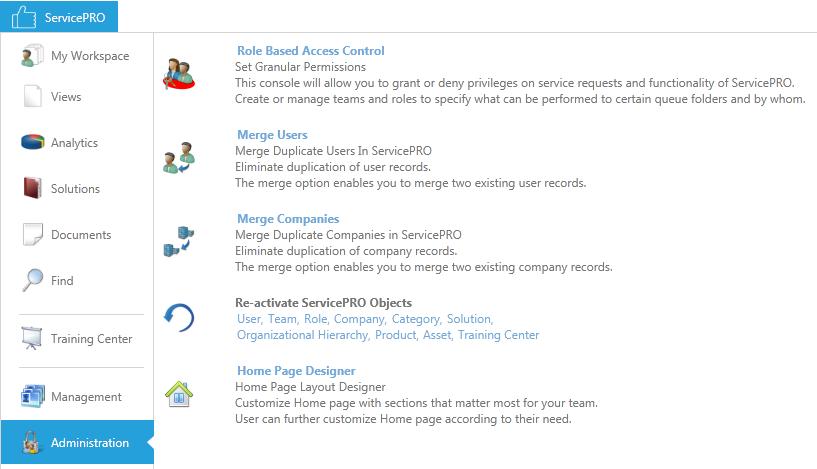
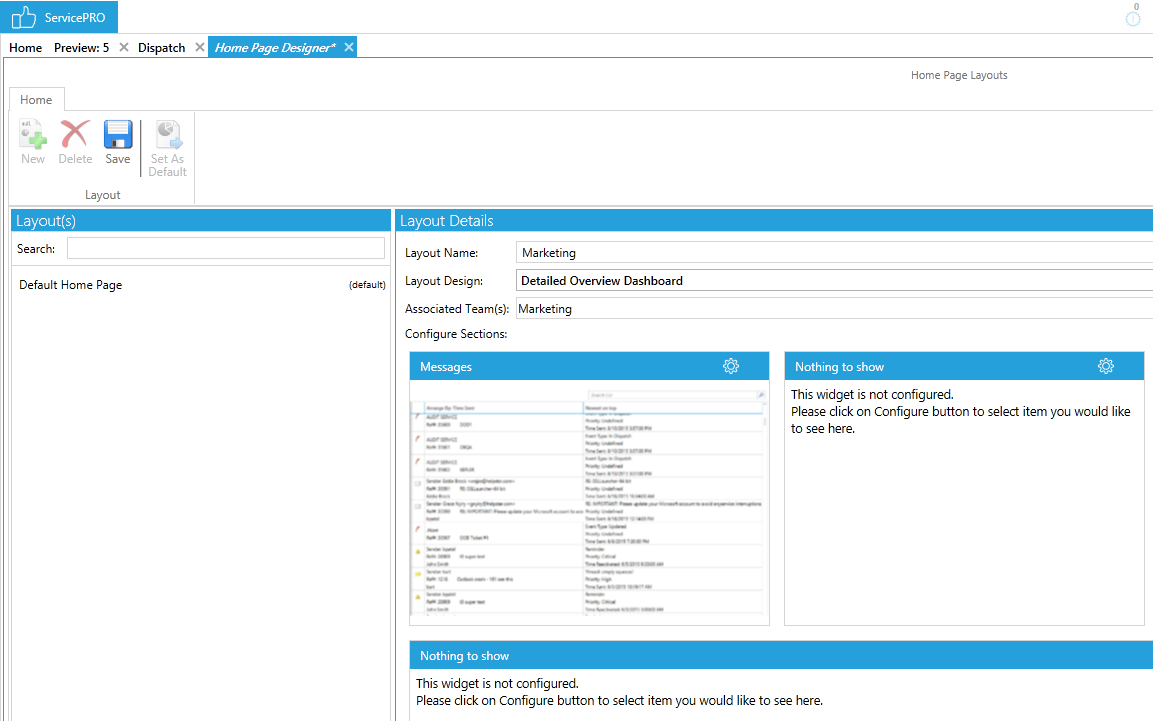
Ribbon Toolbar
The Ribbon Toolbar options pertain to template creation and removal.- New - Create a new template layout. The layout will be listed in the "Layout(s)" panel.
- Delete - Delete a selected layout template. Please note that user default layouts cannot be deleted. Ensure the layout is not designated as a user default before attempting to delete it.
- Save - Save an edited template layout. Users must designate Teams for the Layout in order to save it.
- Set as Default - Designate the default Tile layout given to Users upon starting ServicePRO. The current default layout will be marked with the text "(default)" in the Layout(s) pane.
Layout(s)
New layouts are added to this panel. Administrators can search for layouts by name, and select a layout template to modify.Notifications of the default layout will be displayed in this section, as explained above.
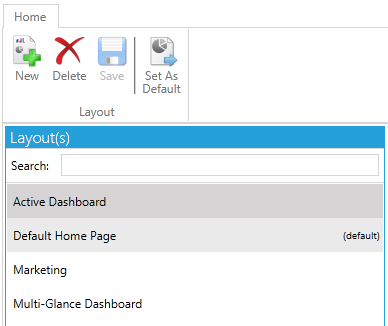
Layout Details
The following fields pertain to home page template selection and design.Layout Name
Name of the layout. This name will be shown when users are selecting layout from User Options settings.Layout Design
Administrators can select from one of several pre-defined Interactive Tile window arrangements to use for the template layout.Each layout features different Interactive Tile arrangements:
- Dashboard
- Multi-Glance Dashboard
- Detailed Overview Dashboard
- Large Dashboard
- Overview Dashboard
- Active Dashboard
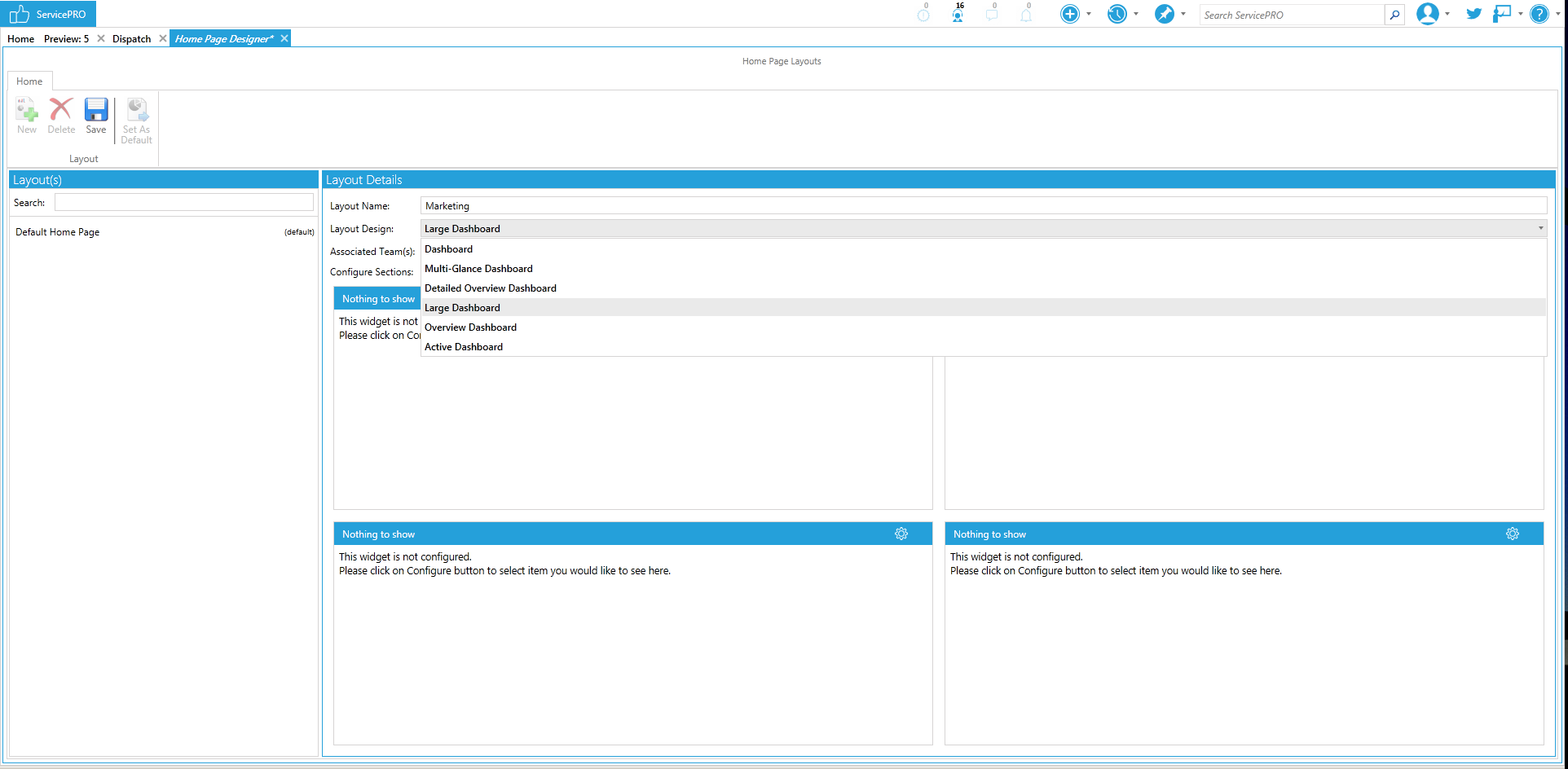
Associated Team(s)
Designate teams that will be associated with the current template. Team names can be searched for in the text field, and matching Team names will automatically be displayed.Only Users assigned to the set teams will be able to select the designated Interactive Tile Layout from their User Options.
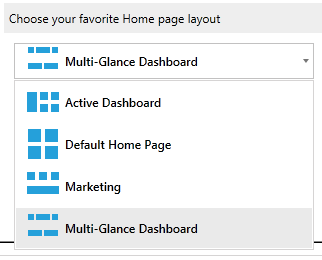
Configure Sections
Designate the default contents of each Tile in the current template. An image preview of the selected contents will be shown.Administrators may rearrange Tile Windows, similar in function to the drag and swap functionality for Home Page Tiles.
Tile Customization
Selecting the gear icon in the upper right corner of each Interactive Tile opens the Tile Customization window, similar to how it works for Interactive Tiles on the Home Page. If the Tile is left blank, then the Tile will display a notification to the user indicating that the "widget is not configured".
Selecting the Gear Icon will open the Tile Customization window. From this view, Administrators can select default items to display in this Tile for this layout.
Tile Types
- Built-In Items - Displays specific ServicePRO functions or views in the Tile. Items may include views like the Workspace Request list, Knowledge Base articles list, or the user's Calendar. Please note that Built-In items will not feature all functions of that particular view; users are advised to open the detailed view (using the toolbar icon in the upper right) for full functionality.
- Shortcuts - Display multiple shortcuts to specific ServicePRO functions. Selecting a shortcut will lead to a detailed version of that function, as opposed to the quick-access view provided by the Built-In Items view.
- Chart - Displays a Chart of the user's choice. Users will be allowed to browse a list of available Charts to show in the Tile.
- Query - Displays a Query of the user's choice. Users will be allowed to browse a list of available Queries to display in the Tile.