Find - Search
Return to Service Management
Search ServicePRO Bar
The search bar allows you to type in text/phrase to search within objects in ServicePRO.Types of searchable items include:
- Best Solutions
- Calendar Items
- Companies
- Organizational Units
- Service Requests
- Training Modules
- Documents
- Memos
The number in brackets next to the type of result indicates the total of items have been found for that type. Selecting one of these header type results (i.e. Best Solutions, Service Requests) allows the user to view all results for that category.
ServicePRO Basic Search
Searching either Best Solutions or historical service requests helps you perform complex requests, based on the following rules.Basic Search Phrase Rules
- Searches are not case sensitive.
- AND, OR, and NOT Boolean operators may be used (see notes on Boolean operators on the following page).
- Parentheses ( ) may be used for grouping.
- Multi-word phrases must be enclosed in double quotation marks (for example, "MS Word").
- Single-word phrases do not require double quotation marks (for example, PrintShop).
- Comma separators are not supported.
- Search results are as follows: - The search phrase "print" could result in displaying records that contain print, printed, printers, printing, PrintShop, and so on. - The search phrase "print report" could result in displaying records which contain print report, print reports, print reported, and so on.
NOTE: Any phrase that has additional text between "print" and "report" (for example, "printing reports") would not be displayed unless the wildcard is used.
Wildcard Matching ( * )
- An asterisk (*) is used as a wildcard in ServicePRO searches.
- If you want to list all of the records in a particular file, you can use * as the search phrase alone, and all records will be returned.
- Adding * to the left side of a word will return right side partial matches, or would return phrases with additional text between words in a search phrase. For example, the search phrase “*mail” could return records that contain voicemail, email, priority mail, and so on.
- The search phrase “print* report” could result in displaying records that contain print report, printing reports, print standard reports, and so on.
Boolean Operators
Boolean operators allow you to search for documents that contain exactly the words you are looking for. Boolean operators include AND, NOT, OR, and ( ). For these operators to work, they must appear with a space on each side.- AND—Records found must contain all words joined by AND. For example, to find documents that contain all the words "LaserJet" and "print" enter the following search phrase:
LaserJet AND print
- OR—Records found must contain at least one of the words joined by OR. For example, to find documents that contain the word "hard disk" or the word "harddisk" enter the following search phrase:
“hard disk” OR harddisk
- ( )—Parentheses are used to group portions of Boolean queries for more complicated queries. For example, to find documents that contain the word "database" and either the word "Access" or the word "MSDE" enter the following search phrase:
database AND (Access OR MSDE)
Examples of Invalid Search Phrases
- printer jam (should be entered as “printer jam”)
- hard disk OR harddisk (should be entered as: "hard disk" OR harddisk)
- Access, MSDE, SQL (should be entered as Access OR MSDE OR SQL )
Advanced Search
ServicePRO’s Advanced Request Search enables users to define search criteria when seeking:- Service Requests
- Users
- Companies
- Support Reps
- Teams
- Products
- Assets
- Purchase Orders
Service Requests
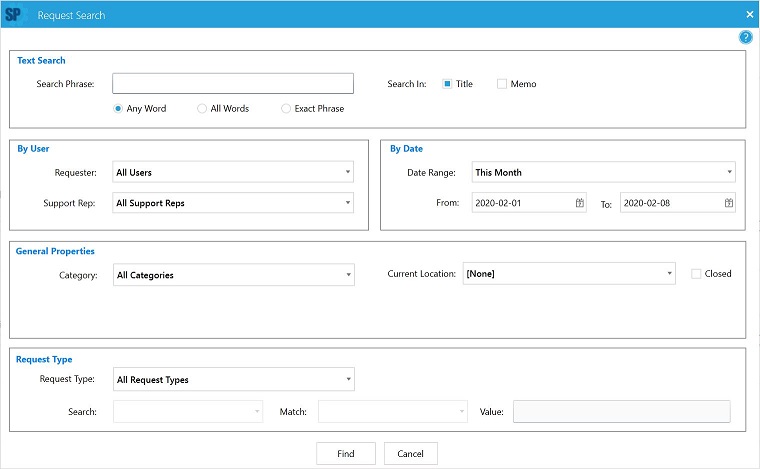
Text Search
The following options are available when searching for a request using text:- Search Phrase: Enter a search phrase that will be used to scan the ServicePRO database. Options for search phrase include:
- Any Word: Search for any word in the ServicePRO database from the entered search phrase.
- All Word: Search for all words as entered in the search phrase field
- Exact Phrase: Search for request containing the exact text entered in the search phrase field.
- Search In: Specify if the search should be scanning Request Titles or Request Memos
Search By User
The following options are available when searching for a request by user:- Requester: Search for a request by the user for which the request was logged.
- Support Rep: Search for a request that was closed by a support rep or currently in a Support Rep’s In Service.
Search By Date
The following options are available when searching for a request by date:- Date Range: Select predefined date ranges such as “This Week”, “Last Month” or “This Year”. Also, the option for a Custom Range can be selected.
- From and To: Specify the date range for which you wish requests should be searched if selecting the Custom Range option.
Search By General Properties
The following options are available when searching for a request using properties:- Category: Search for a request by the category a request was assigned.
- Current Location: Search for a request by status of a request. Select from None, Dispatch, Myself or Closed.
Search By Request Type
The following options are available when searching for a request using Request Type:- Request Type: Search by the request type a request was assigned. If a request type has Custom Object, the following options will be not be grayed out.
- Search: Select the Custom Object in which to search by.
- Match: Select if the field in which to search should or should not match the value specified in the value field.
- Value: Enter a value for a Custom Object that should be searched for when seeking a specific request.
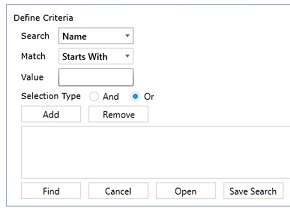
User
You can search the following fields:- Type
- Privileges
- Support Rep
- Login Enabled
- Name
- Display Name
- Company
- Organizational Unit
- Location
- WorkstationID
- Telephone
- Extension
- Cell Phone
- Fax
- Email Address
- Secondary Email Address
- Email User Name
- Text Messaging Address
- Email Update
- Network Address
- Internet Address
- Inventory
- Memo
Common usage examples:
To find all ServicePRO Administrators, use:
Search: Privileges
Match: ServicePRO Administrator
To find all Named Licenses users, use:
Search: Privileges
Match: Named Priv Users
To find all Support Reps, use:
Search: Support Rep
Match: Checked
Company
Search the following fields:- Type
- Name
- Telephone
- Fax
- Street 1
- Street 2
- City
- State
- Code
- Country
- Memo
Support Rep
Search the following fields:- Name
- Email Address
- Job Quota
- Max Pick
Teams
Search the following fields:- Name
Product
Search the following fields:- Type
- Name
- Company
Assets
Search the following fields:- Type (i.e. custom asset forms)
- Name
- Tag
- Serial Number
- Product
- Vendor
- PO Number
- Bar Code
- Cost
- Acquisition Date
- [Allocated to Company]
- [Allocated to Organizational Unit]
- [Allocated to User]
- [Allocated to Asset]
- [Allocated to Inventory]
Purchase Order
Search the following fields:- All Open
- All Closed
- All Cancelled
- PO Number
- Buyer
- Authorized By
- Vendor
- PO Issued Date
- PO Required Date
- PO Received Date
- PO Product
- PO Attention
- PO Terms
- PO Shipping Via
- PO Memo
- PO Ship To
- PO Bill To
- PO Total
To run the search, you must click the Add button to confirm your choice and then click the Find button. If you want to add more than one criteria, use Selection Type AND or OR as required, specify the next criteria and click on Add. When you are done adding all criteria, click on the Find button. The results will appear below the Define Criteria window.
